Loading the support system
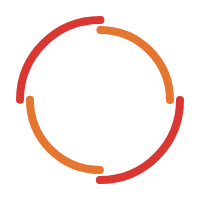
Uploading a list is the quickest way to import your contacts directly into ReachMail. Before you begin please make sure that you've reviewed our statement on list management / collection best practices, our privacy policy, and if applicable, our statement on porting a list from another email service provider.
There are only a few simple requirements for list files:
To begin, navigate to Lists, then select New > Upload a file from the sub-navigation. You will be presented with the list configuration screen.
(in this video below the header row in the file is using the same field names as the ReachMail system. That's why all the fields auto-matched upon upload. If yours do not match, simply use the drop down menu to select the correct field)
Once the list has been configured, click the Upload button. You will be taken to the column selection screen.
Depending on the header row in your list file, some of the columns may have been automatically selected. Review any automatic selections and adjust as needed. If a column couldn't be matched it will be listed as 'Ignored,' either select an appropriate column name or leave it ignored to omit it from the final list. Click Continue when complete.
Once you've clicked Continue, the list upload will be completed which may take a few moments depending on list size. After the upload is complete, you'll be presented shown the upload error report if any records failed to upload. There will usually be one error - the header row. The upload error report will contain any list record that failed the upload along with a brief description of why that particular record failed. Please make sure to review this report now as it will not be available once the upload process is left.
Delimited CSV/TXT files can auto-detect the following delimiters: