Loading the support system
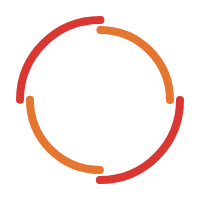
To create a new mailing, begin by navigating to the Mailings tab. From here select the New option. There are multiple different ways to create a mailing in our service: With Message Builder, With Advanced Editor, With Markup Editor, From Template, From A Webpage, From An Email, Upload A File, or From Content Library.
We recommend if you're not experienced with HTML to select the With Message Builder option. For people who are more fluent in HTML the options With Advanced Editor or With Markup Editor may be more suitable. The From Template option is for people who have some HTML knowledge but do not want to start from scratch. This option allows you to access our library of premade templates or use a template you have imported to our system. The other options, From A Webpage, From An Email, Upload A File, and From Content Library are best used for importing existing HTML into the system.
When you select any of the options from the New sub-navigation. You will be presented with the initial Details tab.
All options in this section are required.
Additionally, paid accounts will have the option to select the alignment of their footer & header on a specific mailing. This will be available within the Advanced Options.
From this example we are using the With Advanced Editor, if you would like to see how this works with the With Message Builder option we recommend clicking here.
After clicking Continue, you'll be presented with a blank mail editor. This editor is similar to most visual content editors such as Microsoft Word.
The image below highlights a few of the commonly used buttons in the editor toolbar, including the image manger, link manager, and special ReachMail functions.
Remember to use the Save button near the bottom right of the editor screen frequently.
When editing is finished, click the Save and Continue button. You will be presented with the link tracking screen. This screen details all the links in your mailing available for tracking. All links are tracked by default and in most cases you'll want to stick with that setup. If you prefer not to track a link, simply un-check it's selection box before clicking Continue.
After continuing from the link tracking screen, you'll be presented with the plain text mailing editor. This section edits the plain text version of your mailing. You may either re-enter the mailing content or click the Copy From HTML button to grab the content you entered in the HTML editor.
Clicking continue from the text editor will take you through the plain text link tracking screen and will ultimately present you with the scheduling screen.
On this screen, select the lists to target the mailing to in the Select Recipient Lists section, choose the test status, and click the Send Now button to send right away or the Schedule for Later button to schedule a delivery in the future.
You'll be presented with one final screen that includes details on the targeted recipient lists and a preview of the mailing. Click Confirm to add the mailing to the delivery queue.