Loading the support system
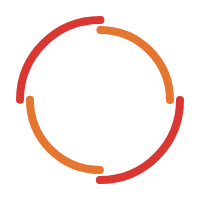
Clicking on the Schedule & Send option or continuing through creating a mailing will bring you to the scheduling page. This page has been condensed to make scheduling a message even faster and streamlined. The first option you will land on is Lists.
In this section, you can select the lists you want to send to. Once you’ve selected your Lists you can click on Continue to send the message immediately or select the Schedule option to pick what time you would like the message to go out.
The next page you will see is the Schedule page. By default, this is set to send ASAP and can be completed by clicking on the Continue option. However, on this page, you can also set the date and time for future delivery.
If you would like to suppress addresses from receiving your campaign click on the Suppression option. A suppression list is used to prevent certain recipients from receiving a campaign. On this page you can select the list or lists you would like to suppress as well as the Suppression Type: standard or MD5. Only select MD5 for encoded suppression files.
To add a segment to your campaign select the Segments button from the Options menu. Segments are a great way to target your recipients. On this page, you can apply custom segments you’ve created for your lists or select one of the default segments we create based on engagement.
Another great way to target your recipients is with Tags. The Tagging option allows you to filter delivery to either include or exclude recipients with select Tags.
Please be aware that Tag exclusions will take priority. If a recipient is included with one Tag and excluded by another, that recipient will NOT receive the message.
Posting to social media allows a link to your campaign to be shared on your Facebook or Twitter feed which allows your social media audience to see your email even if they aren’t a part of your email list. This can be enabled by simply checking the Post To Social Media button. Enabling social media profiles can be done by navigating to your Account tab, choosing Campaign Settings, and selecting Social Media.
The Automations option enables automatic actions, like Tag on Opens/Clicks, Email Campaign Report, and more. These automatic actions allow you to build targetable segments within your audience so you can send them timely and relevant content.
After you’ve selected all the options you want on your campaign you can click on the Continue button. This will show one last preview of the message you’re preparing to send out, the estimated total recipients when it is being scheduled, and if you had any suppressions or segments being applied. After reviewing the information presented you should click on Confirm & Schedule to send your campaign to your recipients. Please keep in mind if you would like to cancel a campaign you can always navigate to your Mailings tab, click on View Scheduled, and cancel any mailings that are in the Scheduled category.