Loading the support system
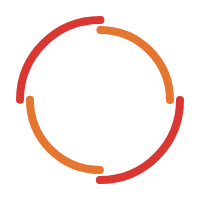
Zapier allows you to connect your ReachMail account to over 3,000+ applications. This allows you to integrate ReachMail's award-winning service with almost any integration you can think of. To begin you'll need to create or sign in to a Zapier account.
For ease of use, we recommend using our prebuilt Zapier templates. To access these, go to the ReachMail Zapier page and scroll down to the Templates section. For this example, we will be selecting Create & Schedule ReachMail Mailings for New WordPress Posts and using the Try It button.

If you're signed in to your Zapier account, as previously instructed, this will bring you instantly to creating a Zap with the triggers and actions already preselected.
The first step will be to connect your WordPress account. This will need to be a WordPress Business account so that you can install the Zapier plugin. Full help documentation for how to link your WordPress account can be found in Zapier's Help post on this topic. When you've successfully connected your WordPress account you should be able to click on the Continue button to proceed.
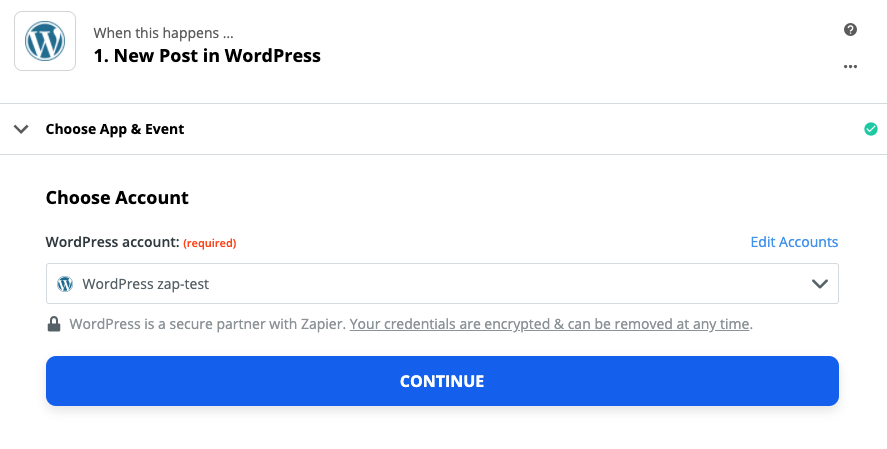
The next step will be to add the Action you want ReachMail to take when WordPress creates a New Post. This will require you to connect your ReachMail account to Zapier.

After you've successfully connected your ReachMail account you'll need to set up the action. This will require you to fill out the following fields:
For some of these fields, we recommend using the dynamic information you would get from the New Post in WordPress. The fields that would benefit from this feature are Mailing Name, Subject Line, PreHeader, HTML Content, and Text Content. This allows WordPress to automatically generate a unique mailing each time based on the content that is being posted on WordPress.
The last action we will need to set up is to Schedule a Campaign in ReachMail. Now that we've established what Mailing we'll be sending, the next step is to decide when we will send that mailing. To begin you'll need to select your ReachMail account, this will need to be the same account used in the previous action.

After you've successfully connected your ReachMail account you'll need to set up the action. This will require you to fill out the following fields:
After this action has been completed you'll be able to view a summary of your Zap. The options you'll have are to Test & Review or Test & Continue. If the test is successful the Zap will be able to be added to your account.